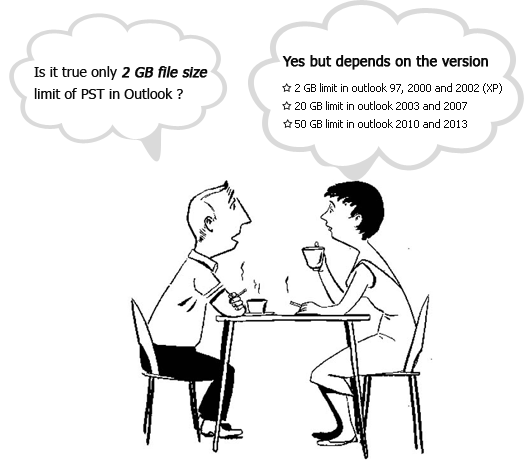
As
per the common observation, the performance of MS Outlook starts
degrading gradually as the size of the PST file tends to grow. This
could sometimes result in complete inaccessibility of Outlook if
attention is not paid or proper measures are not taken. Basically,
this happens due to the file size limit of PST in Outlook, which is
mere 2 GB in MS Outlook versions 97, 2000 and 2002 (XP); 20 GB in MS
Outlook 2003 and 2007 versions. However,...






















