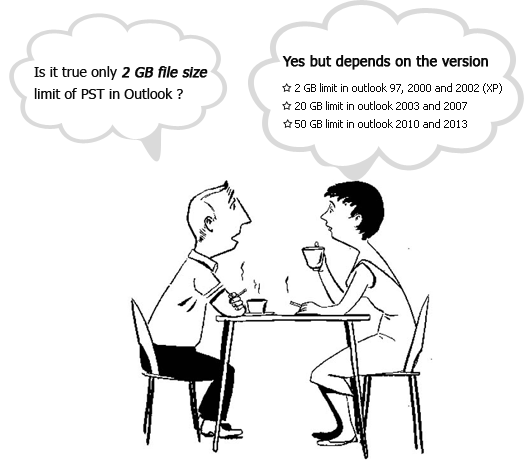If you have worked on Outlook for a while, then you know that how annoying it is to receive sluggish response from the application, such as when switching between the tabs of Outlook Mails, Calendar, and Contacts. It is true that the performance of MS Outlook starts to degrade with its usage, and the obvious reason behind it is the constantly-growing size of Outlook data files (PST), which show various signs of lags. If you overlook these symptoms, then your Outlook may finally freeze or stop responding to your actions.
This Outlook issue may even be accompanied with an error message, such as mentioned below:
This Outlook issue may even be accompanied with an error message, such as mentioned below:
- “Out of memory or resources”
- “Document could not be saved”
- “Too many files are open”
- “disk is full-not enough resources available”
- “Access denied”

Out of Memory or System Resources… is one of the common error messages encountered in MS Outlook.
Although, you can try to fix it by changing some of the settings, to ensure that your Outlook account is working smoothly.
- Enable Download Complete Item Setting: Your Outlook mailbox is either configured with POP3 or IMAP account, in order to download the email messages. However, if you don’t want that your Outlook should sync with Exchange Server, when each time you click a new item, then simply enable this ‘Download Complete Item Including Attachment’ setting.

- Allow Automatic Windows Update: At times, users don’t realize the important of Windows update for their Outlook program. As it also contains the updates for Microsoft Office, though that is hidden. The latest update may even include Exchange update, which can be really helpful for the Outlook program to fix an issue related to speed or security.

- Disable RSS Feeds: If you want to avoid getting warning for Outlook’s full memory, then disabling your RSS feeds is one step towards it. Outlook has a default setting to sync RSS feeds from IE to your reader in Outlook. If you have marked a lot of RSS feeds in your browser, then they are definitely going to affect the performance of your Outlook application.

- Archive your Inbox emails: Archiving is a good practice to automatically move your file of inbox items to another folder, in order to maintain optimum speed of Outlook. You can enable the auto-archiving feature to retain the essential emails in your Inbox, such as keeping the emails of current month and last month’s items while sending rest to archived folder.

Resolution to fix Outlook out of memory error
However, if the above-discussed method remain unsuccessful to resolve Outlook problem, then try the below given solutions in Outlook to access PST file data.
- Reduce the amount of opened PST file
- Reduce the memory cache-size per PST using registry
- Reduce the amount of opened PST file: The Out of memory error can appear if you have opened many PST files (such as, 50 PST files of 300MB or 15 files of 1GB or more) in your Outlook program. You can try to resolve this issue by decreasing the amount of opened PST files. Another way, is to disconnect the PST file, which is currently not in use and simply archive it to different PST folder.
- Reduce the memory cache-size per PST using registry: If you are unable to fix this ‘out of memory’ issue using the previous method, then try to minimize the amount of memory cache, allocated to the associated PST file using the registry change.
Also, you can try fixing the ‘Out of Memory’ issue using Microsoft’s Inbox Repair Tool. It lets you to diagnose the health of the file and repair if any damages.
Although, you can delete the necessary emails from your inbox, to create more storage space. But for the emails that you don’t want to delete or archive, then splitting large-size PST file into smaller chunks is a good option to secure them. You can efficiently trim large-sized PST files to manageable chunks using a reliable third-party tool. Kernel for Outlook PST Repair is a highly-efficient software to resolve ‘Out of memory’ issues in Outlook. It also lets you to smartly manage corrupt files and restore its completely information. There is an exclusive option to trim the large-sized PST files upon reaching the user-specified mailbox quota. The tool even allows you to restore PST files directly to Exchange Server, Office 365 mailbox, and many more. To know more about tool, visit: http://www.pstoutlookrepair.com/